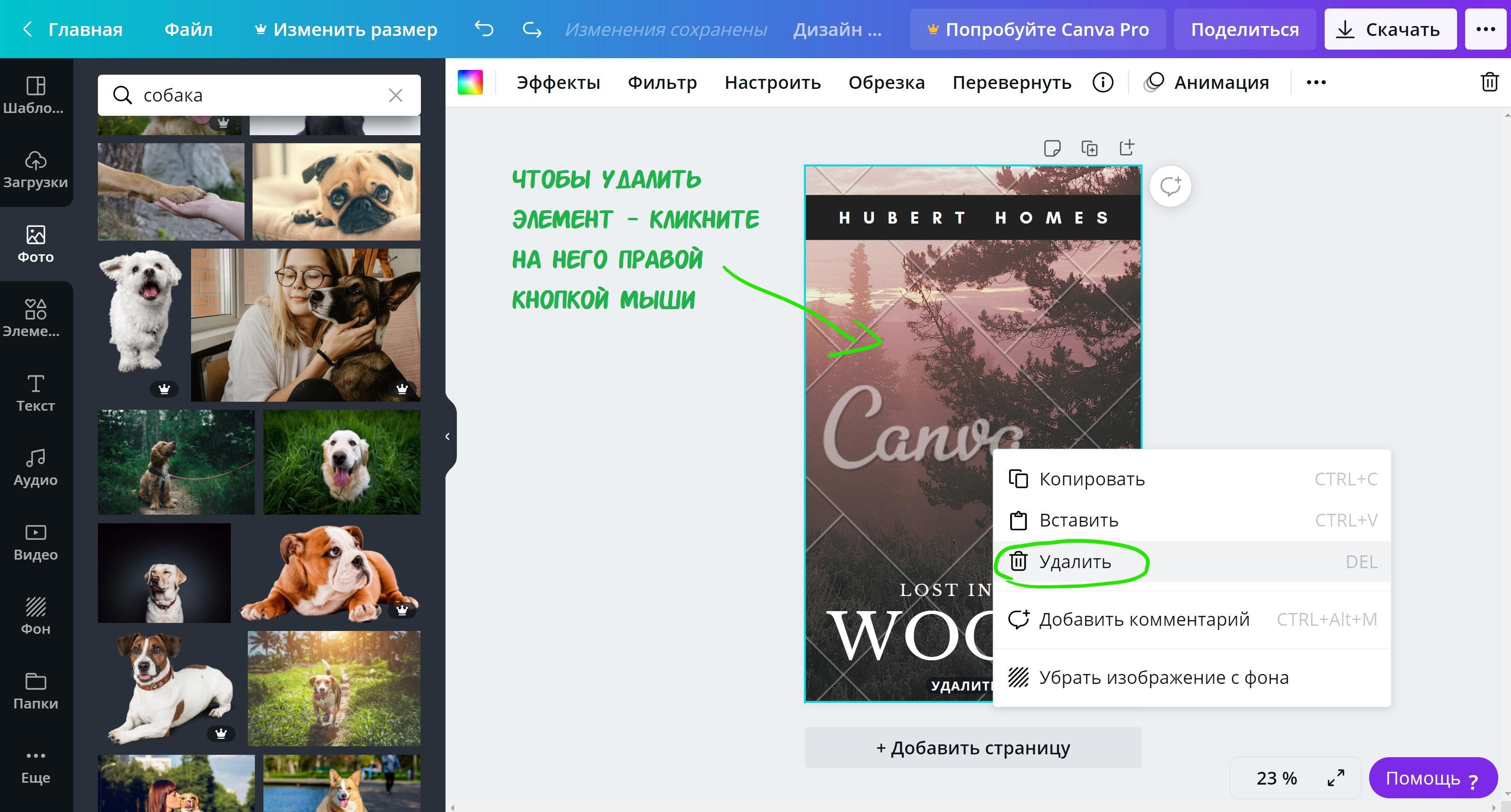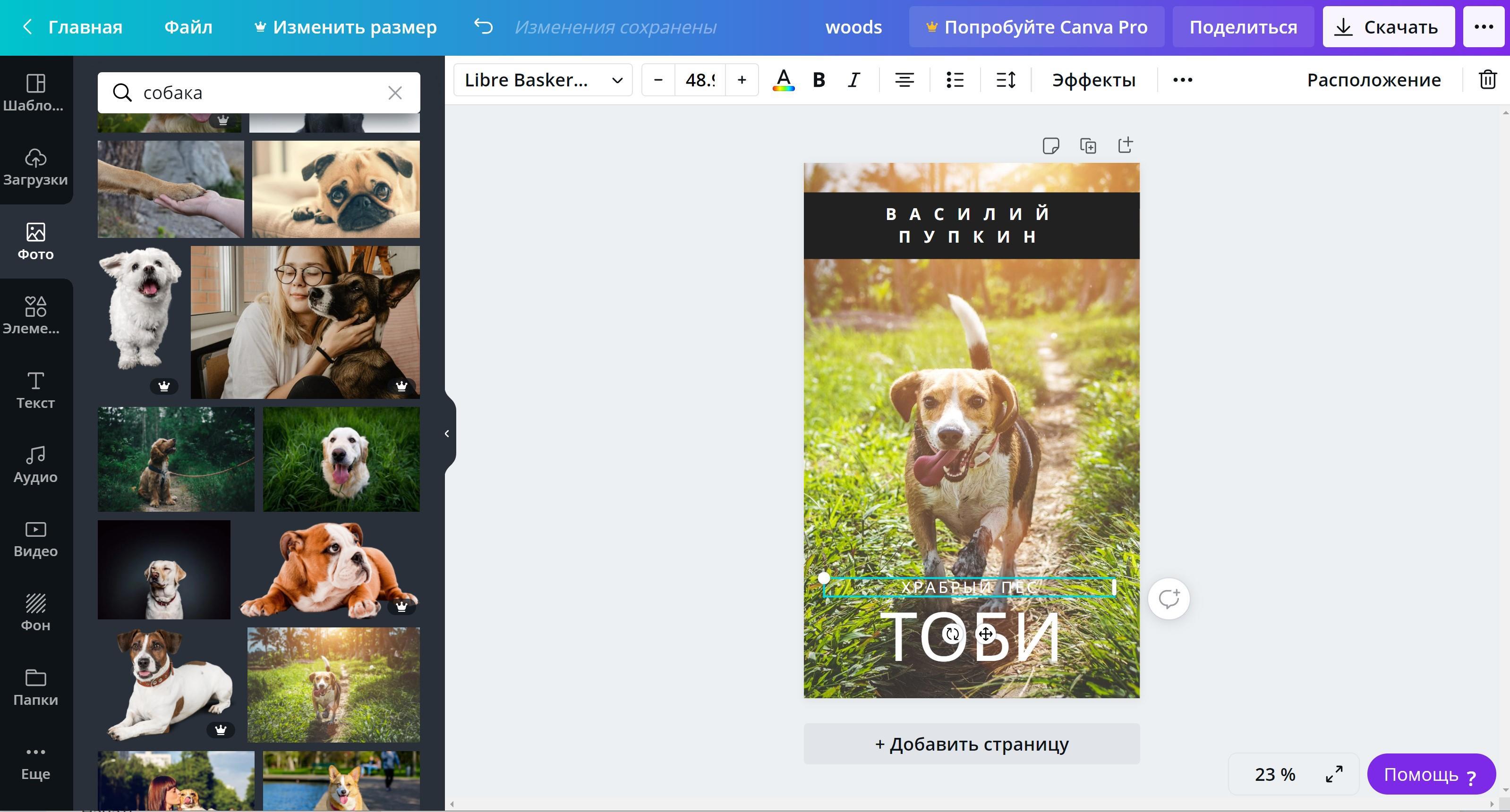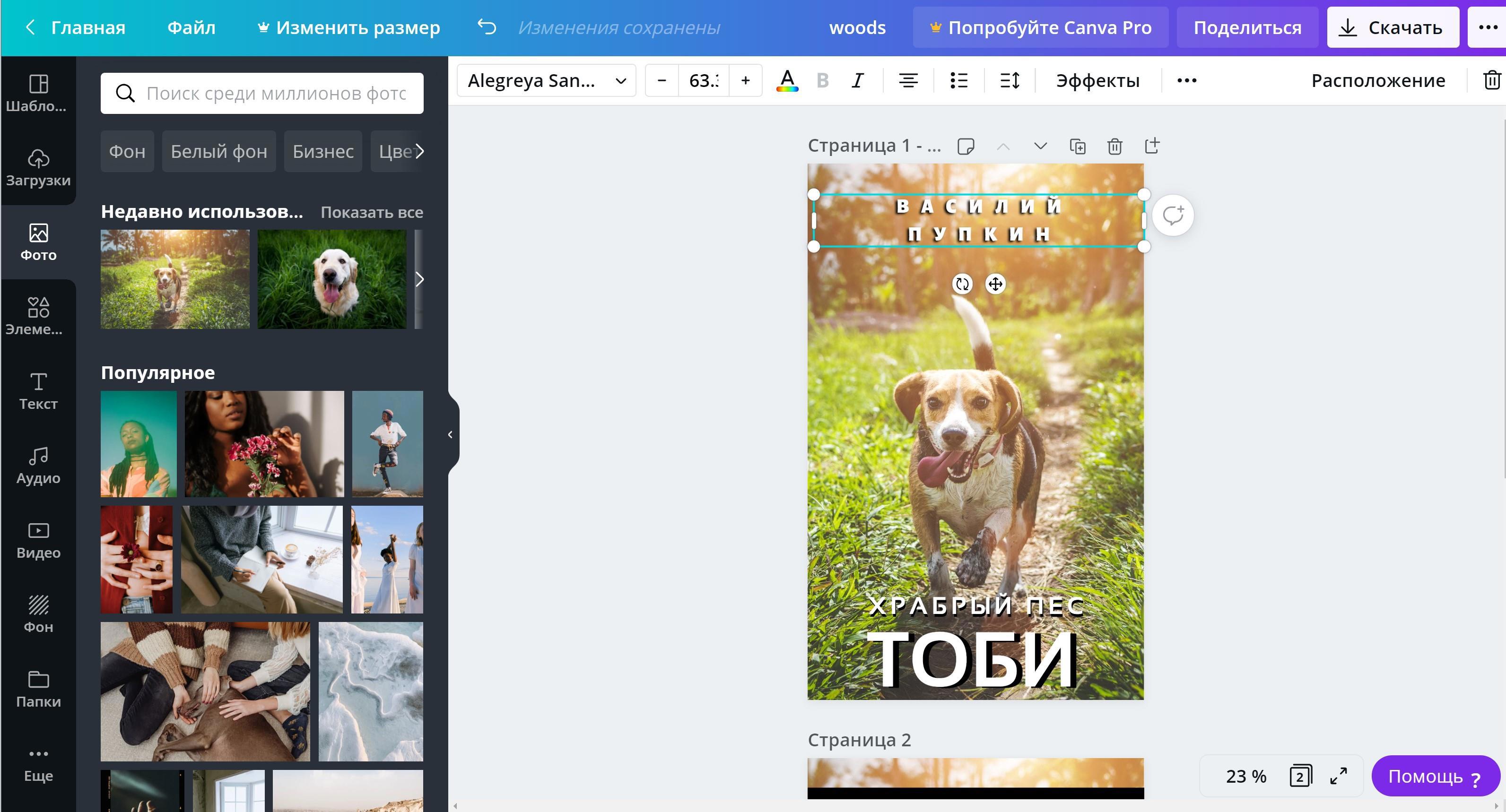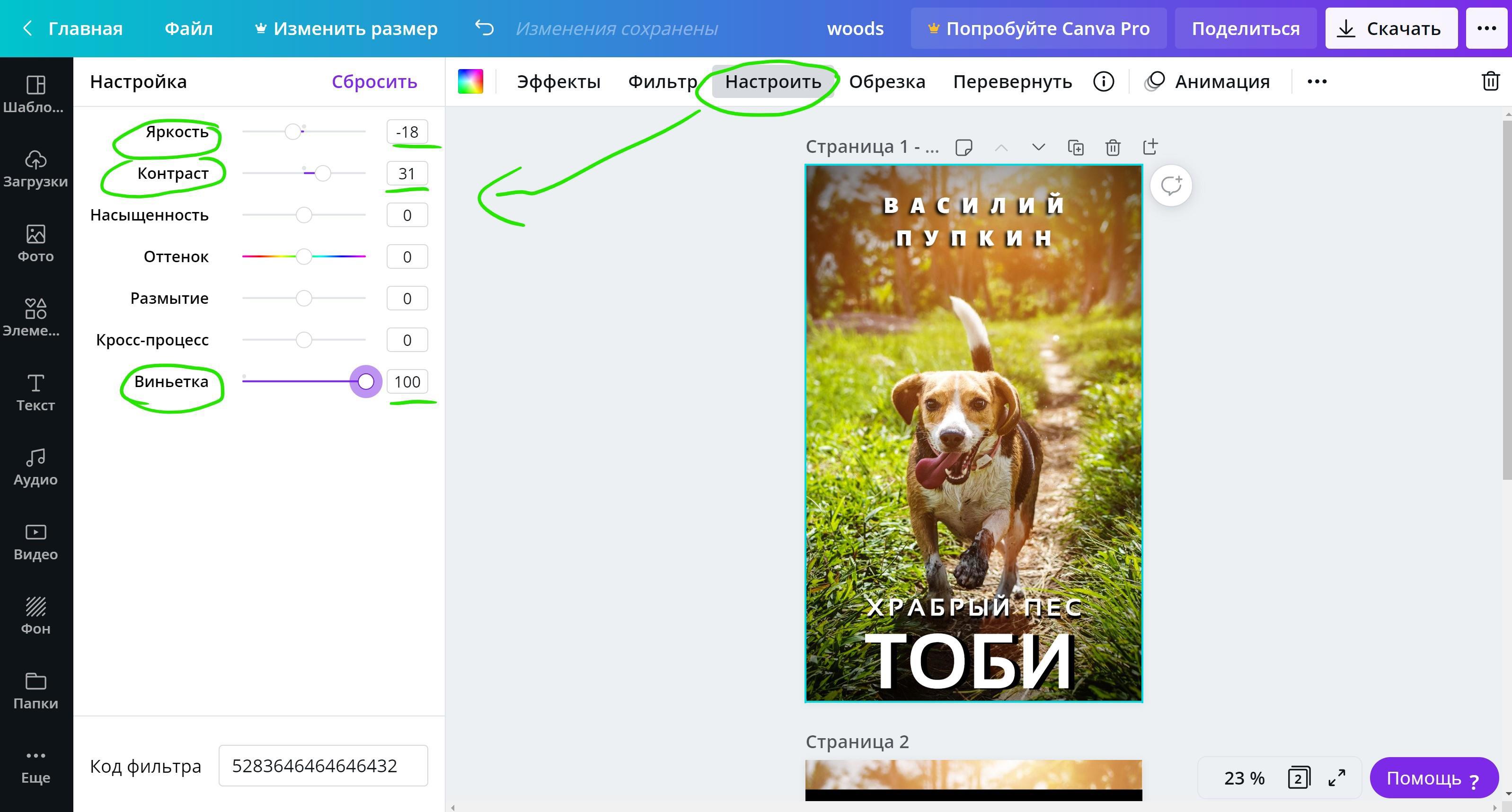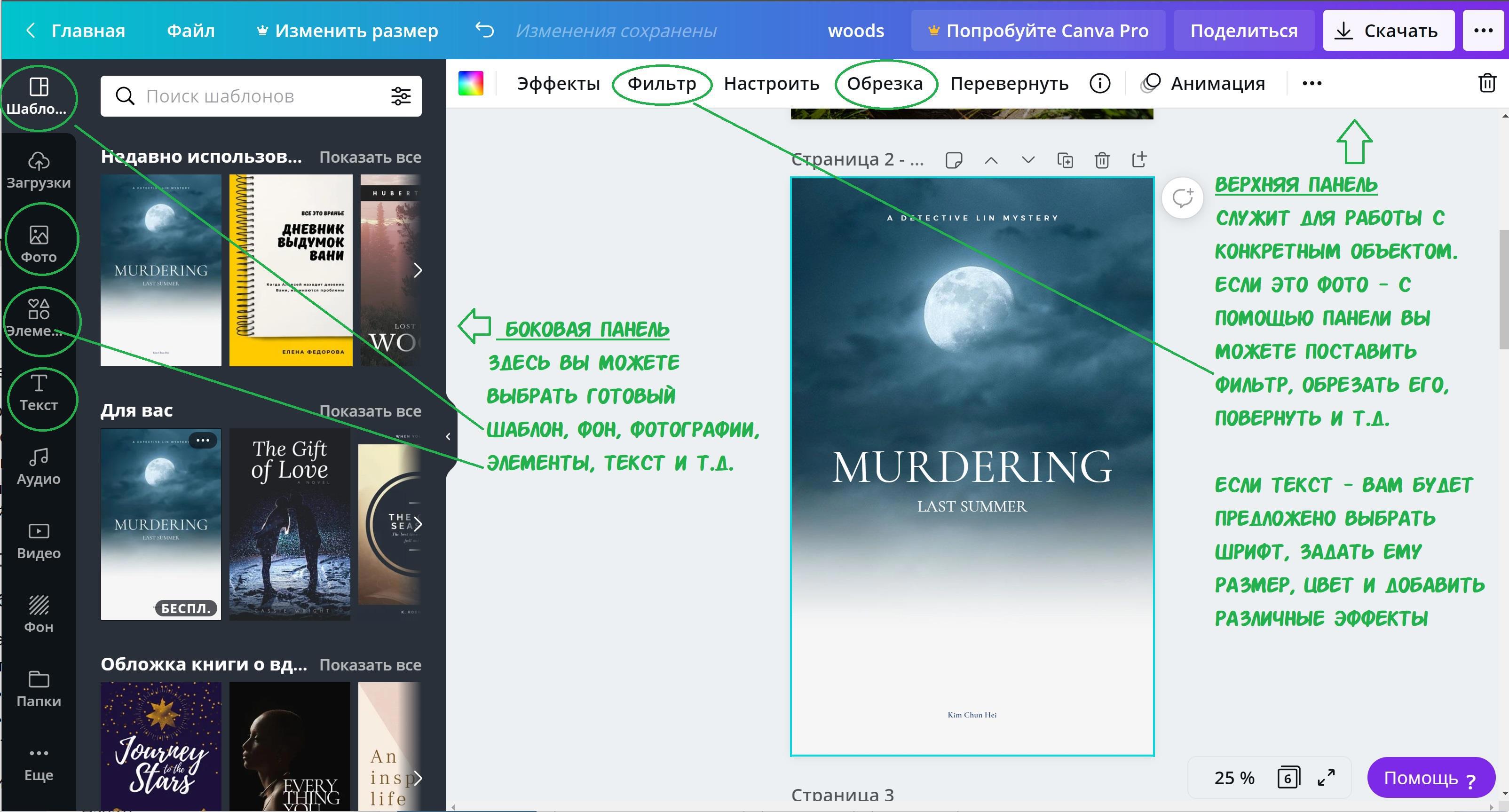Canva - пошаговая инструкция, как сделать обложку
Автор: ЭлсэртисДанный пошаговый обзор для тех, кто хочет научиться делать симпатичные обложки для своих книг, не слишком заморачиваясь в процессе. Не у всех есть возможность работать в Фотошопе и др. аналогичных программах, а "Канва" доступна всем. Обзор у меня получился развернутый и длинный - расписал как можно подробней. Для тех, кто предпочитает укороченную версию - прокутите вниз до раздела "Шаг шестой"
***
Canva — это простой и удобный сервис для графического дизайна.
Он даёт пользователю доступ к встроенной библиотеке шаблонов, стоковых фотографий, иллюстраций и шрифтов.
Для работы в "канве" (сайт https://www.canva.com/) вам достаточно одного лишь вашего браузера (на компе или даже на телефоне) и хотя бы час свободного времени.
Кроме обложек в сервисе можно делать плакаты, постеры, анимированные открытки и ещё много всякой всячины. Но, так как портал наш литературный, мы с вами будем делать обложки. Делать будем пошагово и на ПК. С него и скрины.
Шаг первый - регистрация
1. Первое, что вам нужно сделать, зайдя на сайт, это зарегистрироваться. Если не хотите создавать учетную запись - подойдет ваш аккаунт на Facebook или Google.
Кнопка регистрации в правом верхнем углу сайта.

2. После того, как вы зарегистрируетесь, в правом верхнем углу вместо кнопки "регистрация" появится кнопка "создать дизайн". Жмём на неё. Перед вами появится всплывающий список с разными вариантами. Нам с вами нужен вариант "Обложка книги"
Важно! Не путать "Обложка книги" с "Обложка электронной книги" - там чудовищно низкое разрешение, поэтому этот вариант я категорически не советую.

Если у вас в списке первым пунктом не всплывает "обложка книги", как у меня, тогда просто напишите в поле поиска:

Шаг второй - выбираем шаблон
Выполнив первый шаг, мы с вами попали в основное рабочее пространство Канвы.
Перед вами пустой лист, а слева вспомогательная боковая панель, на которой есть возможность выбрать готовый шаблон для вашей книги. Шаблоны поделены по жанрам. Для удобства их можно листать стрелочками.
Чтобы выбрать какой-то шаблон - достаточно на него кликнуть.
Выбор шаблона:

Итак, мы выбрали шаблон. Теперь будем его редактировать.
Мне попалась обложка с платным контентом. Отказываться я от нее не хочу - поэтому просто внутри шаблона заменю платную картину на бесплатную.
Примечание: чем отличаются платные картинки в канве от бесплатных? Платные обозначены значком короны и защищены специальными водяными знаками с надписями "Canva". Как только увидите - сразу поймёте. Доступны такие материалы становятся после подписки.
Первое, что я буду менять внутри шаблона - это фон. Как раз он в моем примере защищен водяными знаками.
Для того, чтобы заменить фон на боковой панели нужно выбрать либо раздел "фотографии", либо раздел "фон". Чем эти два раздела отличаются? В первом - огромный выбор самых разных фото. Во втором - достаточно скудный, зато у вас есть возможность выбрать однотонную обложку... Я предпочту первый раздел и буду выбирать фотографии.
Так как фотографий тут тьма тьмущая, я советую пользоваться поиском.
Что можно написать в поле поиска? Да что угодно: люди, лес, космос, фэнтези. Я написал - собака. Пусть книга будет про домашнего питомца.

Теперь старый фон я предлагаю удалить, чтобы не мешался на шаблоне. Делаем это так - нужно навести мышку на картинку и кликаем правой кнопкой. Во всплывающем окне жмем "удалить".
Шаг третий - меняем фон обложки
Теперь фона у нас нет, есть только белый лист и надписи, которые остались от шаблона (нижнюю надпись пока не видно т.к. шрифт у меня белый). Выбираем новый фон из понравившихся фото:
На понравившуюся фотографию достаточно разок кликнуть. Или можно перетащить ее мышкой на наш белый лист.
Размер фотографии (как и любого элемента) можно менять:

Я растянул фотографию на весь лист. Края, которые вышли за пределы обложки, обведены голубым. Чтобы контур исчез, а вы могли приступить к другому элементу - просто кликните в любое свободное место ЗА пределами этих контуров.

Если вы как-то не так изменили вашу картинку - можно всегда использовать горячие клавиши отмены действия Ctrl + Z (или воспользуйтесь стрелочкой "назад" на самой верхней голубой напели - на моем скрине она слева от слова изменения сохранены)
Другие горячие клавиши (например "копировать" Ctrl + C или "вставить" Ctrl + V) так же поддерживаются Канвой.
Теперь фон установлен. Однако обратите внимание - у нас исчезла с обложки верхняя надпись - имя автора.
Почему так получилось? Просто мы ее перекрыли фотографией. Чтобы это исправить нужно снова кликнуть на установленную в качестве фона фотографию, а затем на верхней панели нажать кнопку "Расположение" и переставить фон на задний план. Это достаточно легко:
я на своем примере использовал кнопку "назад", а можно сразу выбрать "на задний план"
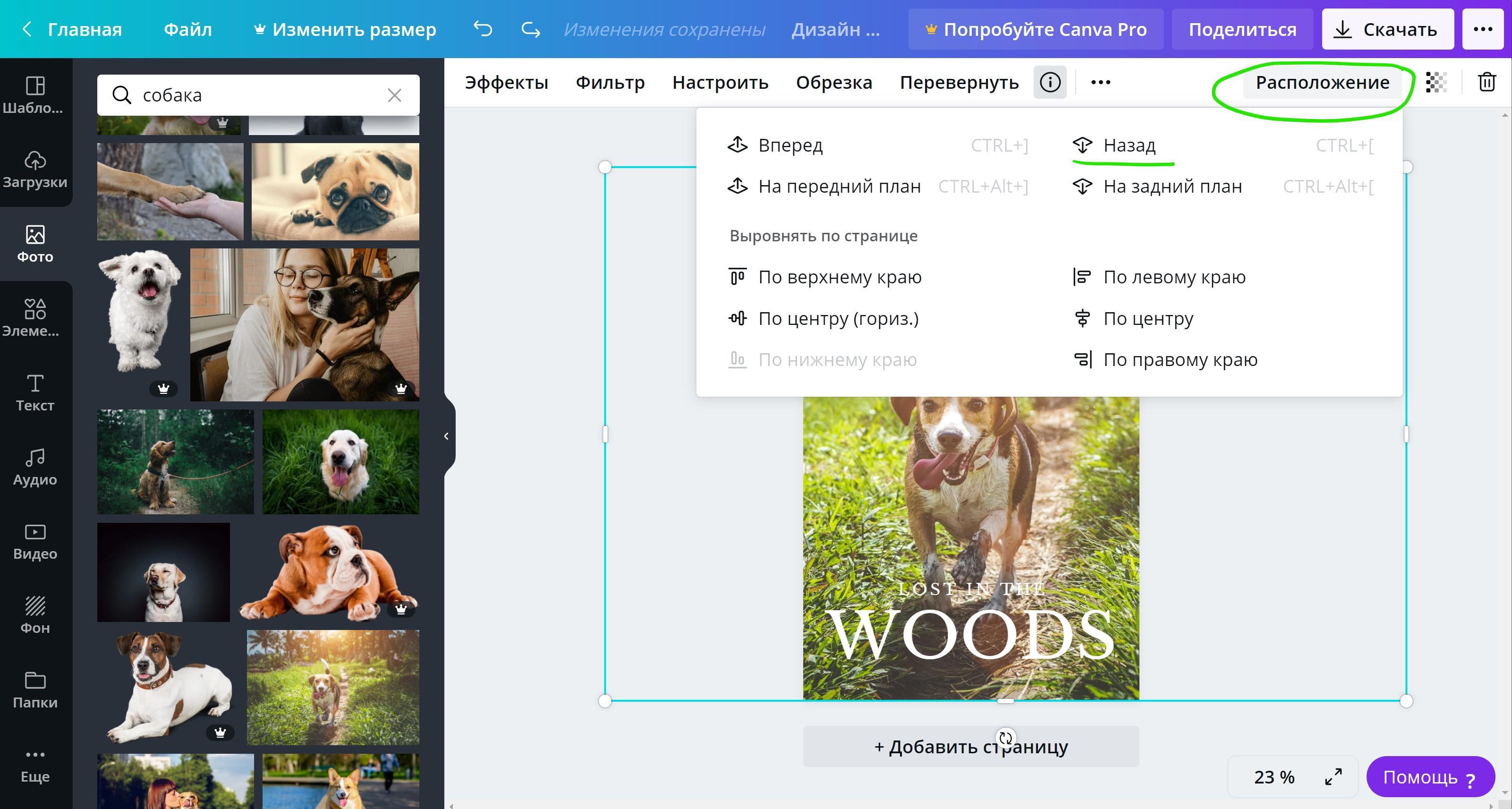
Если вы сделали все правильно, теперь у вас на обложке ваш фон и надписи, которые остались с готового шаблона:
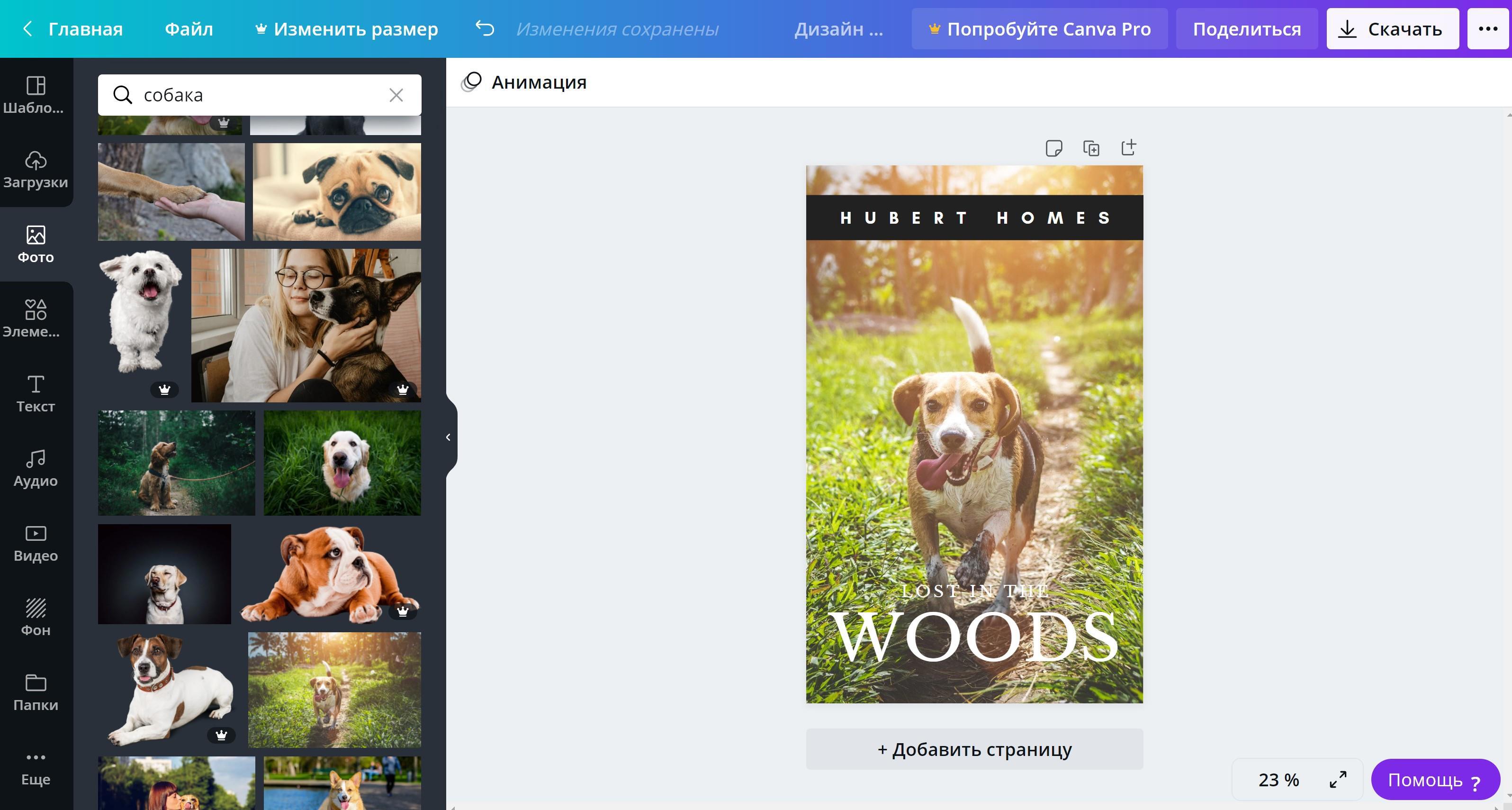
Шаг четвертый - имя автора и название
Для того, чтобы сменить имя автора и название из шаблона на свои собственные нужно сделать следующее:
- Наведите мышкой на ту надпись, которую будете менять и кликните дважды. Теперь надпись можно редактировать
- Введите свое имя/название
- При необходимости - отмасштабируйте надпись (вы можете сделать ее меньше, а можете больше - точно так же, как я увеличивал фотографию с собакой для фона)
Итак, надписи я сменил - правда теперь они выглядят слишком простенькими. Виной тому - шрифт шаблона не подходит для кириллицы (русского алфавита). Однако мы можем это исправить - когда мы кликаем мышкой на текст у нас на верхней панели появляется меню работы с текстом. Здесь мы можем:
- выбрать шрифт
- выбрать цвет
- выделить текст жирным или курсивом и д.р.
Пока остановимся на выборе шрифта:
На верхней панели у вас указано название шрифта - кликните на него и с левой стороны появится панель выбора шрифтов. Здесь вы можете подобрать какой вам понравится - выбор в Канве достаточно большой. Однако обратите внимание - не все шрифты поддерживают кириллицу. Поэтому я вам советую сразу в поле поиска прописать "русский алфавит" (если конечно вам не нужна латиница...). Далее - в Канве множество платных шрифтов. Если вы не будете оформлять подписку - они вам ни к чему. Поэтому все, что помечено короной и написано серым цветом, смело проматывайте.
Когда вы подберете себе шрифты по вкусу - можно приступать к стилизации надписей. Например, можно их раскрасить, или добавить тени. Или можно скорректировать расстояние между буквами и высоту строки:

Я решил оставить надписи белыми, а вот тени добавлю. Для этого на верхней панели есть кнопка эффекты.
Параметры каждого эффекта можно оставить по умолчанию или настроить самостоятельно.
Я выбрал эффект "тень" и немного скорректировал все его параметры - выкрутил смещение, убрал прозрачность. И цвет тени сменил с белого на черный, чтобы получился контраст:
В итоге у меня получилась вот такая картинка:

Если вы хорошо настроили шрифты (советую делать их достаточно крупными, чтобы на сайте, где обложка крохотная, их было хорошо видно) и картинка вас уже устраивает - обложку можно сохранять (см. ниже - Шаг пятый).
А если устраивает не все - продолжаем мудрить. Например, мне кажется, что черная полоска в верхней части обложки выглядит уж больно мрачной... А картинка наоборот - бледноватой. Поэтому прежде, чем сохранить свою обложку, я наведу еще немного лоска. И тут встает вопрос - а не испорчу ли я все к чертям? Все-таки мы тут с вами не профессиональные дизайнеры (я во всяком случае нет)). В общем, мы с вами можем подстраховаться: для этого скопируем нашу обложку на новый лист в таком виде, в котором она находится сейчас:
ВАЖНО: не промахнитесь) значок копирования находится рядом со значком удаления)) А если промахнулись - жмите Ctrl + Z
Еще одна деталь, на которую я хочу обратить ваше внимание - вид вашей будущей обложки можно тоже отмасштабировать, чтобы посмотреть ее в маленьком варианте прямо не выходя из Канвы. На качество картинки это никак не повлияет - это функция сделала просто для удобства, по аналогии с тем, как вы можете увеличить или уменьшить картинку у себя на ПК при ее просмотре.
Так, ну а теперь, после того, как я копировал свою обложку на вторую страницу - я продолжу что-нибудь с ней экспериментировать:
1. Я черную вставку под именем автора и добавил буквам теней. (как убрать объект с обложки см. Шаг второй, самый последний пункт: "Скрин - удаление элемента")
2. Увеличил имя автора и решил еще немного доработать фотографию, которая у нас взята в качестве фона: для этого на картинку нужно кликнуть и в меню верхней панели выбрать фильтры (уже готовые фильтры, как например в Инстаграме) или настроить (вручную). Я предпочитаю настраивать вручную:
- немного понизил ярость
- повысил контраст
- для затемнения по краям выкрутил виньетку
Для простенькой тестовой я обложки остался доволен результатом.
Шаг пятый - сохранить обложку
Теперь работу нужно сохранить:
В правом верхнем углу есть кнопка "скачать". Жмем на нее и видим всплывающее окно. Тут проставляем необходимые параметры:
Если вы хотите сохранить обложку в максимально хорошем качестве то вам нужно выбрать формат PNG. Однако такую обложку не факт, что сразу же можно установить на сайт - она будет много весить. Для того, чтобы обложка весила немного - лучше выбрать формат JPG.

Кстати, если у вас несколько рабочих страниц, как получилось у меня, вы можете скачать их все одним разом - тогда, при выборе форматов PNG или JPG - они будут скачены в виде архива.
Итак, обложка скачана. Вот два варианта, которые у меня сегодня получились (специально в маленьком размере):


Теперь немного важной информации:
Канва автоматически сохраняет ваш процесс работы. Это значит, что если вы случайно закрыли ваш браузер, вы можете потом заново зайти на сайт, и на главной странице обнаружить вашу обложку в разделе "Ваши дизайны". Кстати она там останется и после того, как вы закончите с ней работать. Ваши шаблоны сохраняются на вашей учетной записи.
Подводя итог этого маленького обзора я хочу добавить - обложка, которую я в нем собрал, очень простая и примитивная. Канва умеет намного больше:
- в нее можно загружать сторонние картинки
- можно собрать многослойный коллаж
- можно сводить фотографии вместе
- огромный выбор элементов для оформления (всякие линии, уголочки, кружочки, рамочки и т.д...)
- Большой спектр фильтров и много чего еще
Шаг шестой - Резюмируем информацию по обзору (коротко!)
Поэтапно, чтобы сделать обложку вам нужно:
- Зайти на сайт Canva.com
- Зарегистрироваться (в правом верхнему углу кнопка "Зарегистрироваться")
- Выбрать дизайн "Обложка книги" (в правом верхнем углу кнопка "Создать Дизайн", далее ищем в списке)
- Выбрать готовый шаблон обложки из предложенного списка на боковой панели (или начать собирать свой на пустом листе...)
- Отредактировать фон, шрифт и пр. элементы с помощью верхней панели
- Сохранить полученную обложку (Кнопка "Скачать" в правом верхнем углу)
Наглядно одним скрином:
И на этом всё.
Если у вас по моему обзору остались какие-то вопросы, нужен совет насчет Канвы (или вы хотите еще один обзор - более подробный  ) - пишите мне в комментариях. Постараюсь помочь чем смогу.
) - пишите мне в комментариях. Постараюсь помочь чем смогу.
Спасибо за внимание!